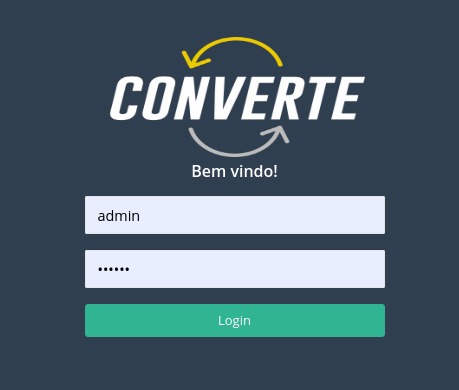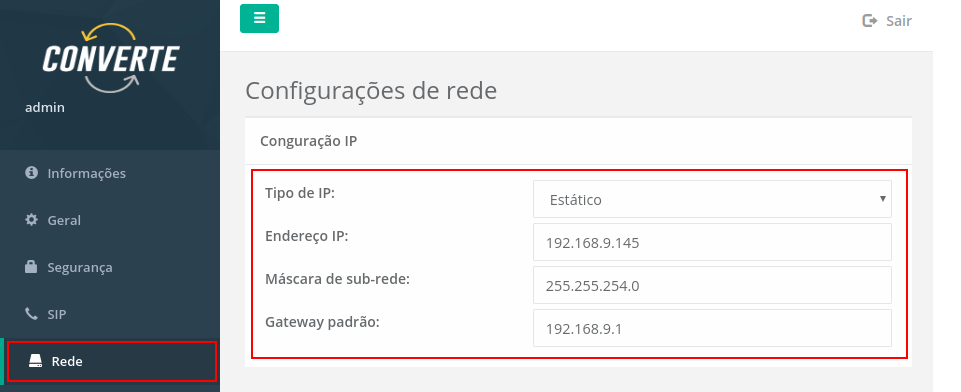4.1 Realizar Login no Converte
Para realizar o login inicial no Converte, siga os seguintes passos:
Aviso | Acessar Converte
Caso os passos descritos abaixo já tenham sido executados para realizar o login inicial no Converte, não será necessário executá-los novamente. Vá direto ao Passo 6 para realizar o login no Converte.
Passo 1: Conectar ponto a ponto o Converte com um computador/notebook
Para isso, conecte o cabo de rede na porta Ethernet do Converte e a outra ponta em um computador/notebook. Após realizar este procedimento, conecte a fonte de alimentação no Converte e conecte-a na energia. Aguarde até que os LEDs 5 e 6 estejam piscando.
Dica | Conexões do Converte
Para mais informações sobre as conexões do Converte, consulte as características de hardware no tópico 1.0 Definição do Produto e Características do Converte.
Passo 2: Configurar a rede do computador/notebook ligada ao Converte
Para isso, configure a rede do computador/notebook com os seguintes parâmetros:
Aviso | Configuração de rede
O Converte sai de fábrica com endereço IP fixo 192.168.100.100, por este motivo é necessário configurar a rede com os parâmetros informados. Caso contrário, não será possível realizar o login inicial no Converte.
- Endereço IP: 192.168.100.101
- Gateway: 192.168.100.100
Máscara: 255.255.255.0
Passo 3: Acessar o Converte (com endereço IP padrão) e realizar login com o usuário administrador
Para isso, em um navegador (browser), acesse o Converte através do endereço IP 192.168.100.100:8080 e a página de login do Converte será exibida conforme apresentado na figura a seguir.
Na página de login entre com o usuário padrão admin e senha de acesso master. Em seguida, clique em "Login".
Alteração dos dados do Converte
Por questões de segurança, recomenda-se alterar a senha do usuário admin após acessar o equipamento. Para isso, consulte o tópico 5.0 Alterar Senha do Usuário Padrão do Converte
Passo 4: Acessar as configurações de rede do Converte
Para isso, após logar com o usuário admin, clique no menu “Rede” localizado na lateral esquerda.
Configure o tipo do IP, sendo Estático ou DHCP.
- Caso selecione o tipo Estático, preencha as informações de acordo com a rede onde o Converte será conectado.
- Caso selecione o tipo DHCP, o Converte irá obter as informações automaticamente ao ser conectado na rede.
Feito isso, clique no botão que será exibido no final da tela.
Informação | Endereço IP Estático
Se necessário, entre em contato com o administrador de rede para obter as informações referentes ao endereço IP, máscara e gateway que deverão ser utilizados.
Atenção | Endereço IP Dinâmico (DHCP)
Ao selecionar o tipo de IP como DHCP e aplicar as configurações, para acessar o Converte, verifique qual endereço IP o Converte obteve ao ser conectado na rede.
Passo 5: Conectar o Converte na rede
Para isso, desconecte a ponta do cabo de rede (Ethernet) do computador/notebook e conecte o Converte à rede para o qual foi configurado.
Passo 6: Acessar o Converte (com endereço IP configurado) e realizar login com o usuário administrador
Após realizar os procedimentos, o acesso ao Converte será realizado através do Endereço IP configurado (tipo de IP Estático) ou através do endereço IP obtido automaticamente (tipo de IP DHCP) seguido da porta fixa 8080.
Exemplo: 192.168.9.145:8080
Em um navegador (browser), acesse o Converte através do seu endereço IP seguido da Porta 8080 (IP:8080). O usuário padrão para login é admin e a senha para acesso é master.
Atenção | Rede do computador/notebook
Após finalizar todos os passos, recomenda-se voltar as configurações de rede anterior do computador/notebook que foram realizadas no Passo 2: Configurar a rede do computador/notebook ligada ao Converte.