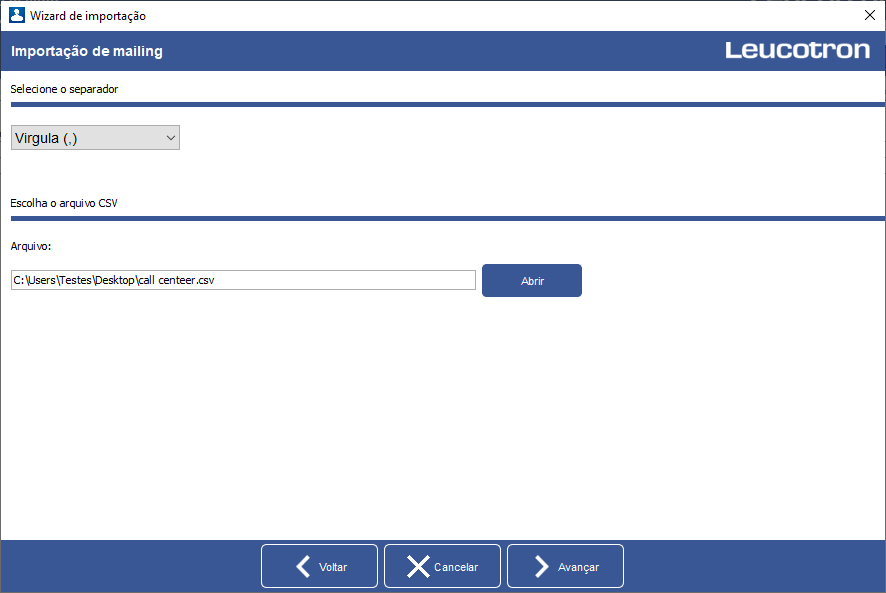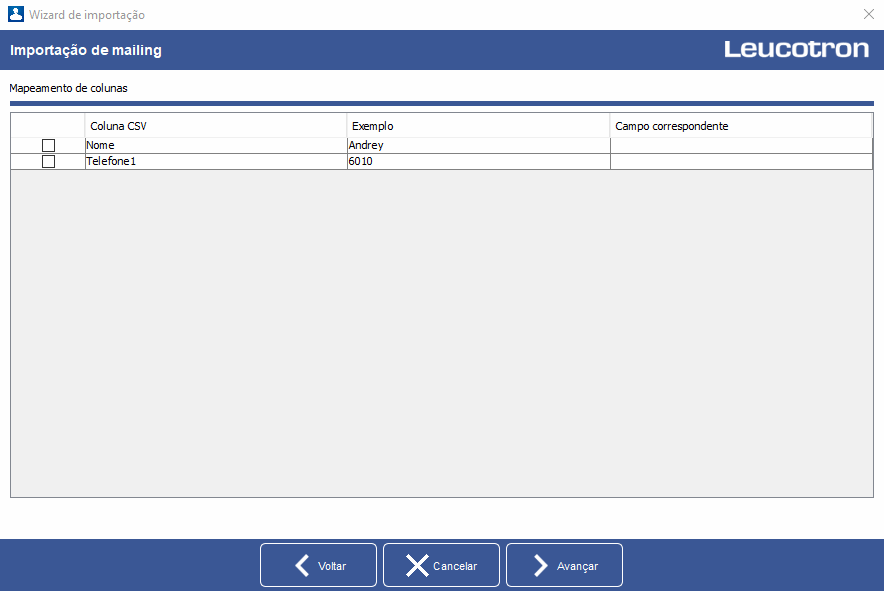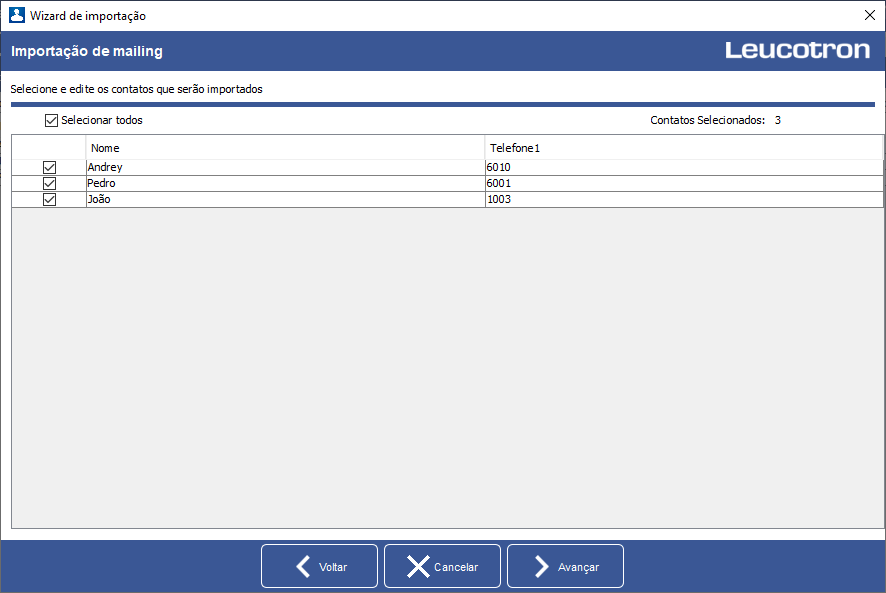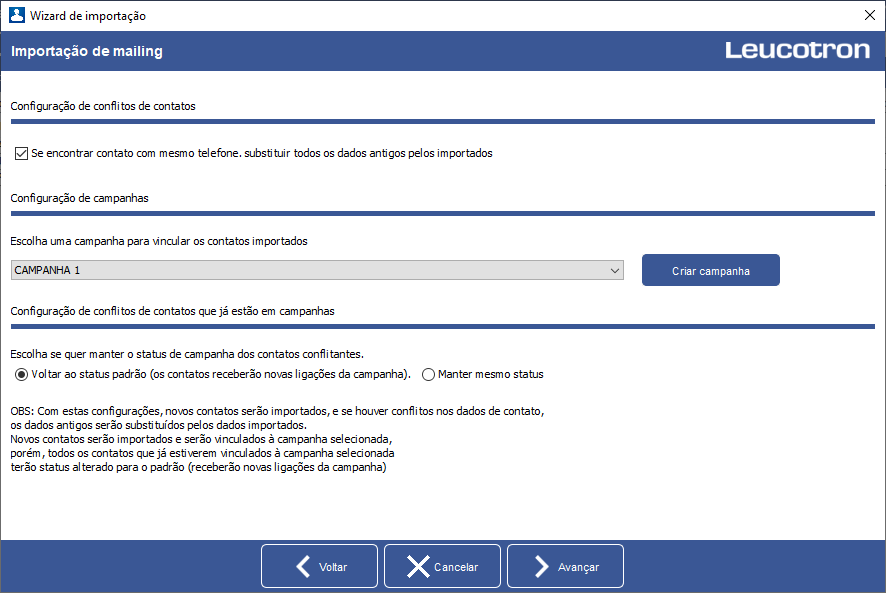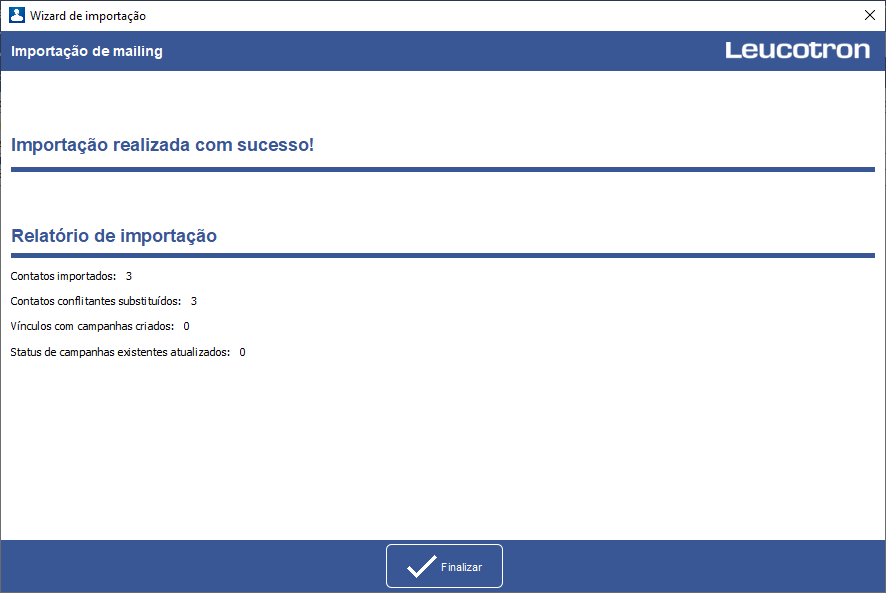3.2.6.1 Importar Contatos a Partir de Arquivo CSV (mailing) no Call Center
Passo 1 - Acesse o menu Discador e clique em “Mailing” ou em “Campanhas”. Clique no botão “Importar”, escolha a opção A partir de arquivo CSV e clique em "Avançar".
Passo 2 - Configure:
- Selecione o separador
Selecione o separador do arquivo CSV (geralmente, os arquivos CSV são separados por vírgula ou ponto e vírgula). - Escolha o arquivo CSV
Clique no botão “Abrir”, navegue até o local onde encontra-se o arquivo CSV e selecione-o.
Feito isso, clique em “Avançar”.
Passo 3 - O próximo passo é realizar um mapeamento das colunas do arquivo. É necessário informar para o assistente o que cada coluna detectada no arquivo significa. Em alguns arquivos CSV o DDD está em uma coluna separada do telefone. Por isso a função Importar permite mapear separadamente o DDD e o telefone.
Aviso | Campos obrigatórios
Há dois campos obrigatórios para avançar para o próximo passo: Nome e Telefone 1.
Informação | Mapeamento de informações
A cada contato, é permitido mapear até 10 telefones. Portanto, lembre-se: cada DDD com o seu próprio telefone (DDD1 com Telefone 1, DDD2 com Telefone 2 e, assim, sucessivamente).
Se for configurado um DDD2 para um Telefone 1, sem que haja DDD1 e Telefone 2, será apresentada uma mensagem e não avançará à próxima tela.
Feito isso, clique em "Avançar".
Informação | Caixa de seleção
A marcação da caixa de seleção à esquerda do nome da Coluna CVS é feita automaticamente quando o Campo correspondente é preenchido.
Passo 4 - O próximo passo é escolher quais contatos serão importados. Na figura a seguir, estão dispostos todos os contatos encontrados no arquivo, assim como os campos que foram mapeados e seus respectivos valores.
Por padrão todos os contatos vêm selecionados, mas é possível marcar e desmarcar os contatos manualmente (para isso, utilize a caixa de seleção localizada no início da linha referente a cada contato), bem como editar os valores de qualquer coluna (para isso, basta dar um duplo clique sobre o campo que se deseja alterar).
Após escolher os contatos que serão importados, clique em “Avançar”.
Passo 5 - O próximo passo é referente à vinculação dos contatos importados à uma campanha, se desejado. Após concluir as configurações clique em “Avançar”.
| Configuração de conflitos de contatos | Configuração de campanhas |
|---|---|
| Se esta opção for marcada, todos os contatos já cadastrados que possuírem o telefone principal igual ao do contato que será importado serão atualizados com os novos dados. | Caso necessário vincule os contatos importados a uma campanha. Se não existir campanha cadastrada ou se preferir criar uma nova, clique no botão "Criar campanha" (para mais informações sobre como criar uma campanha, consulte o tópico Cadastrar Nova Campanha). |
| Configuração de conflitos de contatos que já estão em campanhas | |
Há casos em que os contatos já participam da campanha para a qual será realizada a importação, possuindo um registro de atividade.
| |
Informação | Contato já cadastrado
A chave utilizada para descobrir se o contato já está cadastrado é o Telefone Principal.
Passo 6 - Uma mensagem indicando a quantidade de contatos que serão importados será exibida. Se alguns desses contatos já estiverem na base de dados, o número de contatos importados será menor do que o apresentado no aviso.
Clique em “Ok” e a importação será iniciada. Se o processo for cancelado, todos os contatos importados até o instante do cancelamento serão mantidos. Se a importação for realizada com sucesso, cliquem em “Finalizar”.